دانلود طرح لایه باز فتوشاپ برگزاری دوره سئو SEO در اندازه 90 در 200 سانتی متر

دانلود طرح لایه باز فتوشاپ برگزاری دوره سئو SEO در اندازه 90 در 200 سانتی متر
دانلود طرح لایه باز فتوشاپ برگزاری دوره سئو SEO در اندازه 90 در 200 سانتی متر


لینک دانلود و خرید پایین توضیحات
فرمت فایل word و قابل ویرایش و پرینت
تعداد صفحات: 107
موسسه آموزش عالی آزاد هادی
دانشگاه جامع علمی - کاربردی
گزارش کارورزی
عنوان:آموزش فتوشاپ
-----------------------------------
استاد کارورزی:مهندس بابائی
---------------
دانشجو:مینا کوچکی سیاه خاله سر
-----------
رشته تحصیلی:فناوری اطلاعات
--------
زمان تحویل : 9/3/1389
تقدیم به
زیباترین کلمه
مادر.
از زحمات بی دریغ استاد بزرگوارم جناب آقای مهندس بابایی
که همواره مرا با راهنمایی های ارزشمند خودهدایت نمودند
و در نهایت شکیبایی یاری ام فرمودند سپاسگذارم.



دانلود طرح لایه باز تراکت تبلیغاتی فروشگاه کامپیوتر و لپ تاپ به صورت کاملاً لایه باز و با کیفیت برای طراحان جهت طراحی و آماده چاپ می باشد.
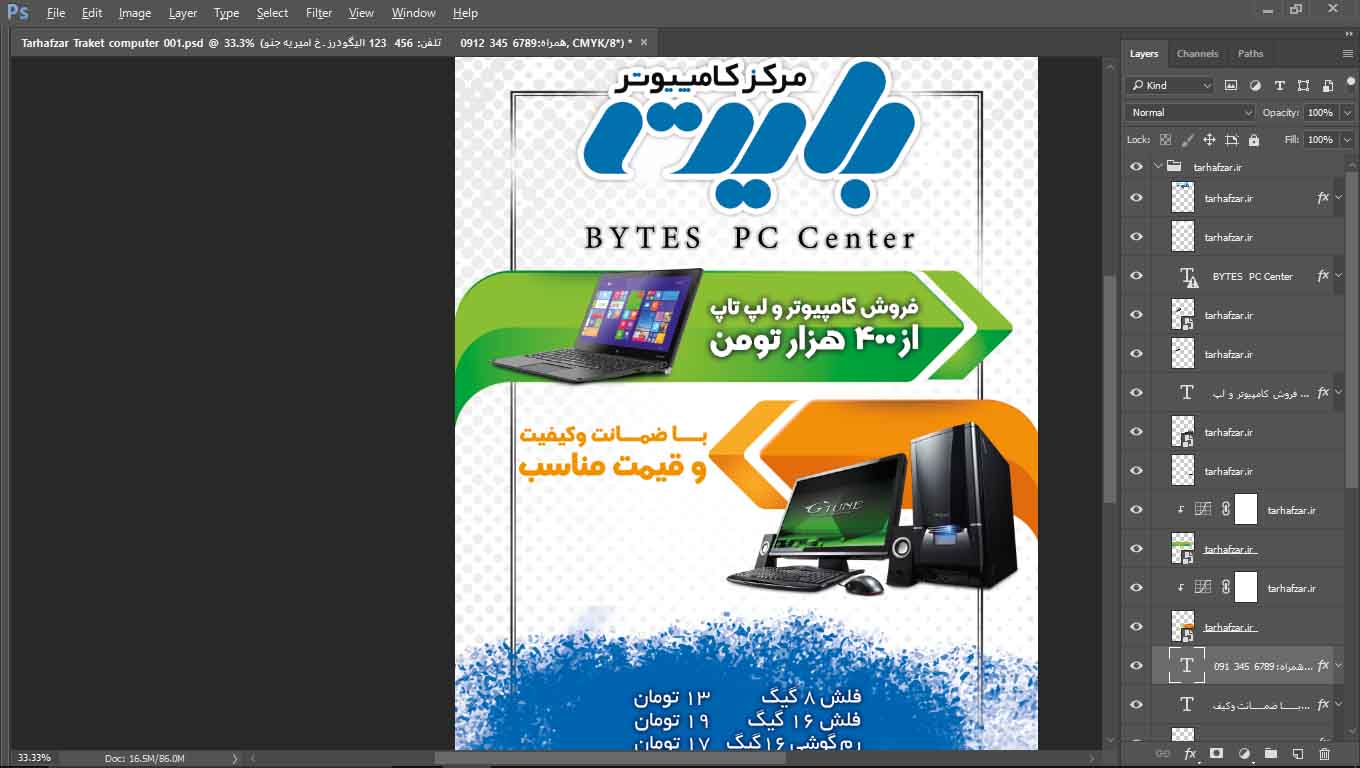
مدل: cmyk
کیفیت: 300
فرمت: PSD
سایز: 30*21
حجم دانلود: mb 11
لینک دانلود و خرید پایین توضیحات
فرمت فایل word و قابل ویرایش و پرینت
تعداد صفحات: 72
آموزش نرم افزار فتوشاپ قسمت1
نرم افزار فتوشاپ چیست؟
نرم افزار فتوشاپ از دسته نرم افزارهایImaqe Editor می باشد به این معنا که به کمک این نرم افزار می توان بر روی تصاویر ویرایش نمود و حتی تصاویری در درون این نرم افزار خلق نمود این نرم افزار که توسط شرکتAdobe ساخته شده است به کمک چند نرم افزار دیگر که تحت همین نرم افزار کار می کنند می توانند برروی فیلم ها نیز ویرایش های را داشته باشند ولی اصل حوزه فعالیت فتوشاپ برروی تصاویر می باشد ما دراین آموزش ها قصد کردیم که این آموزش ها را در دو سطح مبتدی برای دوستانی که تا به حال با نرم افزار آشنایی نداشته اند و پیشرفته برای دوستانی که با نرم افزار کارکرده ولی کامل با آن آشنا نیستن را ارائه نماییم امید است که بعد از این آموزش ها شما را جزء آن دسته از کاربران حرفه ای این نرم افزار ببینیم و همچنین ما هم به هدف خود که ترویج علم و مخصوصا علوم کامپیوتر می باشد رسیده باشیم.
نصب برنامه :
این برنامه مانند سایر نرم افزارها دارای مراحلی برای نصب می باشد که به شرح زیر است:
CD نرم افزار را داخل درایو گذاشته و به داخلCD رفته گزینهSetup را بعد از گذراندن مراحل ( تعیین محل نصب بر روی دیسک سخت و همچنین مراحل و صفحات بعد) به صفحه می رسید که از آن نمی توان گذر نمود چون از شما کد ورود نرم افزار را طلب می کند در اینجا شما به درایوCD رفته و فایل متن (Text) داخلCD نرم افزار را باز نموده و شماره سریال داخل را بلوکه کرده کپی نمایید به داخلSetup برگشته و در قسمتSerial namber ،Paste نمایید و مشخصات فردی خود را نیز وارد نمایید به این ترتیب گزینهNext روشن و فعال میگردد.حالا دکمهNext رازده و منتظر بمانید تا نرم افزار نصب گردد. بعد از نصب برنامه به منویStart رفته و از قسمتPrograms گزینهAdobe Photoshop را زده تا نرم افزار باز شود اینجا محیط نرم افزار فتوشاپ است.
که متشکل از:
ناحیه کاری
نوار منو
نوار پارامترها
و پانل های مختلف کنترل رنگ ، سایز تصویر، لایه ها، اطلاعات صحنه، تاریخچه و غیره……می باشد.
این نرم افزار نیز مطابق تمامی نرم افزارهای تحت ویندوز دارای منوهای در بالای صفحه می باشد که تمامی فرمانها دراین منوها البته بسته به نوع عملکرد شان دسته بندی شده اند اولین منوی که ما با آن شروع خواهیم کرد و آشنا خواهیم شد منویFile می باشد.
FILE
در این منو فرمانهای ورود خروج و نیز ذخیره سازی موجود می باشد تک تک آنها را توضیح خواهیم داد.
New :
به کمک این گزینه می توان یک صفحه جدید کاری درصحنه ایجاد نمود و کلید های میان بر این گزینه معادلCtrl+N می باشد . زمانی که این گزینه را می زنید یک پنجره جدید بازمی شود که تعیین کننده مشخصات و نوع تنظیمات صحنه ای می باشد که شما ایجاد خواهید کرد.
Name :
به کمک این گزینه مشخص می شود که نام صحنه ای که ایجاد می نمایید چه باشد.
درقسمتImage size تنظیمات مربوط به اندازه صفحه جدید می باشد که به ترتیب توضیح خواهم داد . قسمتPreset sizes دراین قسمت اندازه های معیین و استاندارد و از پیش تعیین شده و را در اختیار شما قرار می دهد برای سهولت و سرعت و دقت در کار البته این گزینه به صورت پیش فرض به صورت دستی تنظیم شده است یعنی شما به صورت دلخواه می توانید اندازه صحنه جدید را ایجاد نمایید.
Width :
به کمک این گزینه که یک فیلد عددی است می توانید عرض وپنهای صفحه تعیین نمایید.
Height :
به کمک این گزینه که یک فیلد عددی است می توانید طول یک صفحه را تعیین نمایید.
Resolution :
به کمک این گزینه میزان کیفیت و میزان نقاط را تشکیل دهنده یک صفحه را مشخص می کنید در رابطه با این مقوله در آینده مفصل صحبت خواهیم نمود.
درمقابل سه گزینه بالا یک منوی کرکره ای وجود دارد که معیین کننده واحد اندازه گیری می باشد.
Mode :
این قسمت یک منوی کرکره ای می باشد که دراین قسمت می توانید ترکیب بندی رنگ در صفحه جدید که می خواهید ایجاد نمایید تعیین کنید. که مدل ها را در زیر توضیح خواهم داد.
Bitmap
تصویری که پیکسل ها با عوض کردن مقدار بیت ذخیره شده تغییر می کند ( یک یعنی روشن صفر یعنی خاموش ، در صفحه نمایش رنگی بیتهای بیشتری استفاده می شوند تا سه رنگ قرمز و سبز و آبی را هم کنترل کند)
Grayscale
این گزینه یک صحنه در اختیار ما می گذارد به این صورت که هر فعالیت دراین صحنه شود به صورت سیاه سفید دیده خواهد شد و ذخیره می شود در کل صفحه ای سیاه سفید در اختیار می گذارد و رنگ در آن تاثیری به عنوان خود ماهیت اصلی رنگ ندارد فقط به صورت تیره های مختلف خاکستری نمایان می شود.
or

لینک دانلود و خرید پایین توضیحات
فرمت فایل word و قابل ویرایش و پرینت
تعداد صفحات: 36
چگونه سایه هایی واقعی تر ایجاد کنیم؟
در زیر چند عملیات اضافی رو بعنوان روشی برای حقیقی تر جلوه دادن سایه ها ملاحظهخواهید کرد. توسط این مراحل شما قادر خواهید بود از یک عکس Flat به یک عکس سه بعدیسایه دار برسید که بجای شناور بودن در هوا بیشتر بنظر برسه در پس زمینه قرار گرفته.خوب شروع میکنیم:اول عکس مورد نظر را در فتوشاپ باز کنید و با دو بار کلیک کردن روی background آنرا بهیک لایه تبدیل کنید.و بعد توسط Canvas یا ابزار crop مقداری فضای اضافه در اطراف آنایجاد کنید.
حالا توسط Filter>Distort>shear انحنای لازم رو به تصویر خود بدهید ولی سعی کنیدتغییرات بسیار جزئی باشد.
توسط دستور های Edit>Transform>perspectiveEdit>Transform>rotateEdit>Transform>distort Edit>Transform>skewEdit>Transform>scaleتغییر شکل لازم را به تصویر بدهید. در اینجا بترتیب از perspective>rotate>distort>rotateاستفاده شده است.
حالا تصویر حاصله را با Ctrl+Cilck برروی لایه آن انتخاب کنید و توسط دستورselect>modify>border این انتخاب را به حاشیه ای با ضخامت متناسب باresolution اولیه تصویرتان تبدیل کنید.(در اینجا 4 pixel )
حالا این حاشیه را با کلیک کردن روی آیکون زیر در یک channel دیگر save کنید.
حالا نوبت سایه -روشن کردن این ضخامت است. برای اینکار ما دولایه دیگر یکی تیره ترو دیگری روشنتر از تصویر اصلی احتیاج داریم تا آنها را در این ضخامت قرار دهیم.پس برای ایجاد shadow به سراغ channels رفته و برای انتخاب channel ی که قبلاsave کرده بودیم روی آیکون load channel as selection کلیک کرده و بعد به layersبرمیگردیم و توسط آیکون create new fill or adjustment layer ، دیالوگ باکس levels را می آوریم.
