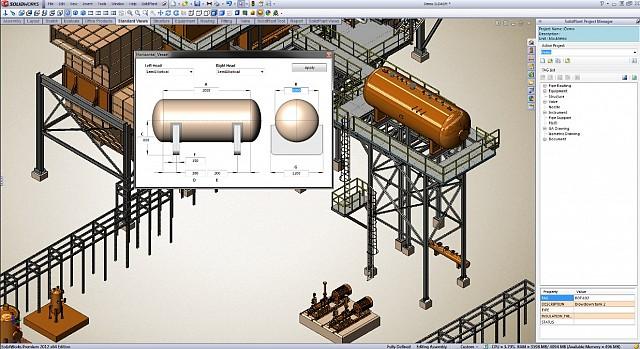بالاخره جلد دوم آماده شد!! شامل آموزش عیب یابی فوری، سخت افزاری و نرم افزاری و همچنین اموزش تصویری ریکاوری اطلاعاتی همچون شماره تلفن، پیامک ، پیامهای برنامه های اجتماعی ، عکس، فیلم ،صوت ، اسناد و فایلهای فشرده که در اثر فلش یاهارد ریسیت یا بصورت اتفاقی حذف شدن.
فرض کنین یه تبلت به پستتوت میخوره که کلا روشن نمیشه. خب اشکال از کجاست؟ من بلافاصله بر اساس تجربه شخصیم دو تا حدس میزنم : یا باطری یا فایل فلش!! ولی کار به همین جا ختم نمیشه و باید مطمئن شد. اگر کاربر گفت که حین شارژ شدن این اتفاق افتاده ، احتمال داره ایراد از شارژر باشه . یا اینکه یکهو حین کار با تبلت، خاموش شده. پس ابتدا تبلت رو با کابل یو اس بی ، به رایانه متصل کنین. صبر کنین!! اگر میخواین ریزه کاری های تعمییراتی رو یاد بگیرین و تو کار خودتون استاد بشین با ما همراه باشین.
ما بهتون روش عیب یابی سریع رو یاد میدیم. با این کار شما به کار و کاسبی خودتون رونق میدین. یعنی ما در واقع فوت کوزه گری رو به شما نشون میدیم. این کار چندتا مزیت داره :
- کیفیت کارتون میره بالا
- سرعت خدمات دهی شما چند برابر میشه
- احتمال اشتباهات تعمییراتی شما میاد پایین
- درآمدتون بهتر میشه
پس با این جزوه طلائی با ما همراه باشین. راستی هزینه بازیابی شماره تلفن و پیامکهای حذف شده از حافظه گوشی در بازار، الان حدودا 15 تا 25 هزارتومنه!! پس هم تو عیب یابی و رفع مشکلات سریع بشین و هم یاد بگیرین چجوری میشه هرچی حذف شده رو باز گردوند.
با روش ریکاوری معرفی شده در این اموزش میتونین تمامی گوشی های اندروید رو که روت میشن رو ریکاوری کنین. یعنی چه یه برند مشهور مثل سامسونگ باشه چه یه مدل ناشناخته چینی
دوستانی که جلد اول این کتاب رو خریداری کردن میتونن 50 درصد تخفیف بگیرن. جهت دریافت کد تخفیف با شماره موبایلی که خرید قبلی رو انجام دادین یک پیامک خالی به شماره 09187326920 ارسال کنید. به هیچ تماس تلفنی جواب داده نخواهد شد.
آموزش تعمییرات نرم افزاری - جلد دوم (حتما توضیحات را مطالعه کنید) (پست ثابت فروشگاه)